如何通过Chrome浏览器禁用页面上的广告
来源:Google Chrome官网
时间:2025-04-21
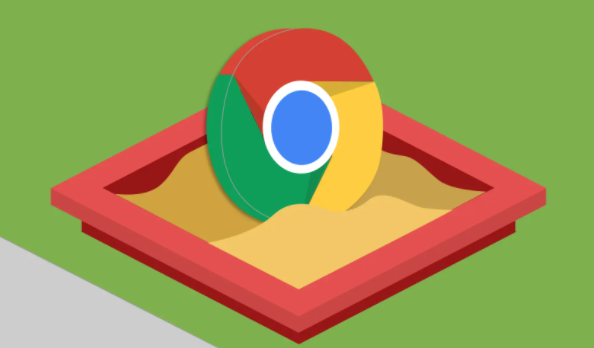
一、安装广告拦截扩展程序
1. 打开Chrome浏览器:在计算机上启动Chrome浏览器,确保已登录到您的Google帐户,以便同步和管理扩展程序。
2. 访问Chrome网上应用店:在地址栏中输入“chrome://extensions/”或点击浏览器右上角的三点菜单,选择“更多工具” > “扩展程序”,进入扩展程序管理页面。
3. 搜索广告拦截扩展:在扩展程序页面的左侧,点击“打开Chrome网上应用店”链接,进入Chrome网上应用店。在搜索框中输入“广告拦截”,然后按回车键进行搜索。
4. 选择合适的扩展程序:在搜索结果中,您会看到许多广告拦截扩展程序,如“AdBlock”“uBlock Origin”等。查看每个扩展程序的评分、评论和功能介绍,选择一个适合您的扩展程序。例如,“AdBlock”是一款功能强大且广受欢迎的广告拦截工具。
5. 添加扩展程序:点击所选扩展程序的“添加到Chrome”按钮,在弹出的确认对话框中再次点击“添加扩展程序”。安装完成后,浏览器右上角会出现该扩展程序的图标,表示已成功安装。
二、配置广告拦截扩展程序
1. 打开扩展程序设置:在浏览器右上角找到刚安装的广告拦截扩展程序图标,点击该图标以打开其设置页面。不同扩展程序的设置界面可能会有所不同,但基本功能相似。
2. 调整拦截规则:在设置页面中,您可以根据个人需求调整广告拦截的规则。通常,扩展程序默认会拦截大多数常见的广告形式,如横幅广告、弹窗广告、视频广告等。如果您想更细致地控制拦截行为,可以查看并修改拦截规则,例如允许特定网站显示广告或拦截特定类型的广告内容。
3. 启用其他功能(可选):部分广告拦截扩展程序还提供一些额外的功能,如恶意软件防护、隐私保护等。您可以根据自己的需求启用这些功能,进一步优化浏览体验。
三、验证广告拦截效果
1. 浏览网页:完成上述设置后,关闭设置页面,开始正常浏览网页。此时,您应该会发现页面上的广告明显减少或完全消失,浏览速度也可能会得到提升。
2. 检查拦截报告(可选):有些广告拦截扩展程序会提供拦截报告功能,您可以在扩展程序图标上查看已拦截的广告数量和类型。这可以帮助您了解广告拦截的效果,并根据需要进一步调整设置。
四、注意事项
1. 定期更新扩展程序:为了确保广告拦截效果和安全性,建议定期更新广告拦截扩展程序。Chrome浏览器会自动检测并提示您更新已安装的扩展程序,您也可以手动检查更新。
2. 合理使用广告拦截功能:虽然广告拦截可以提升浏览体验,但过度拦截可能会导致某些网站无法正常运营。因此,请在使用广告拦截功能时保持理性,尊重网站的合法权益。
3. 关注隐私和安全:在选择和使用广告拦截扩展程序时,请注意保护个人隐私和信息安全。建议选择来自可信来源的扩展程序,并仔细阅读其权限要求和隐私政策。
通过以上步骤,您可以轻松地在Chrome浏览器中禁用页面上的广告,享受更加清爽、高效的浏览体验。同时,也要注意合理使用广告拦截功能,维护良好的网络生态环境。
